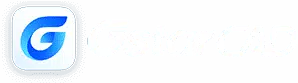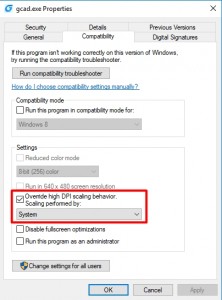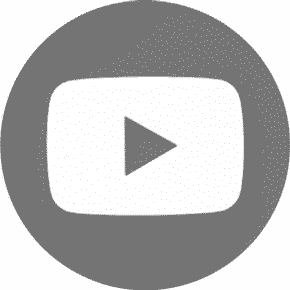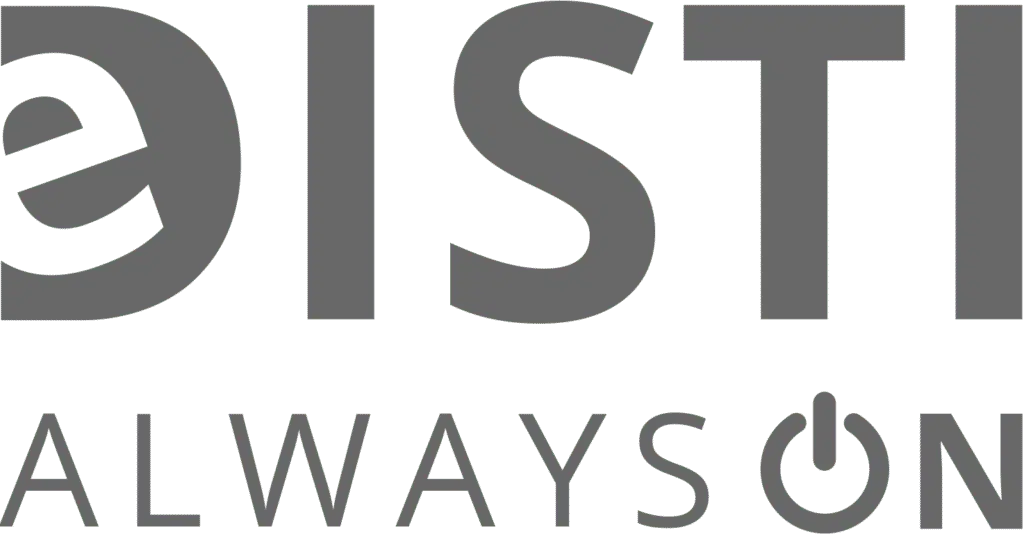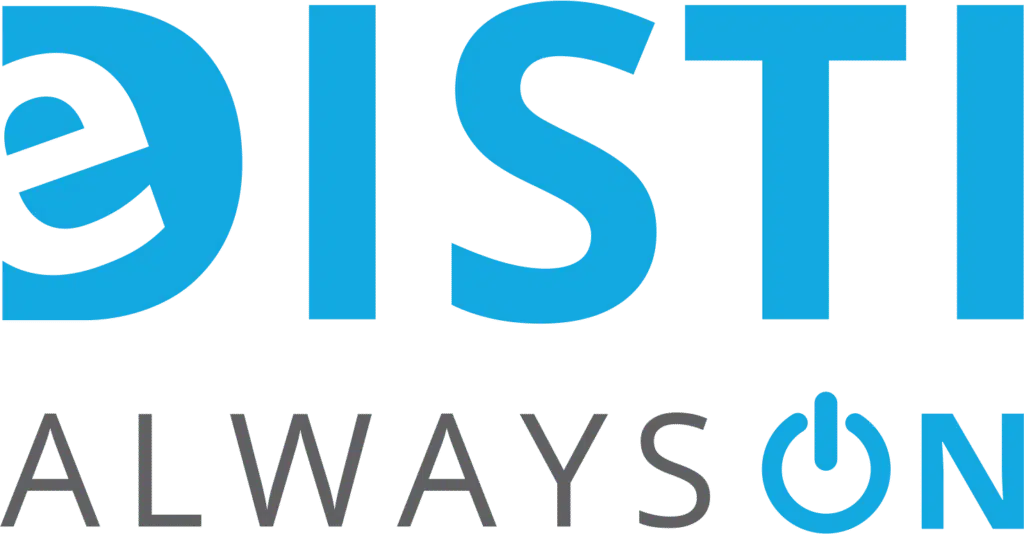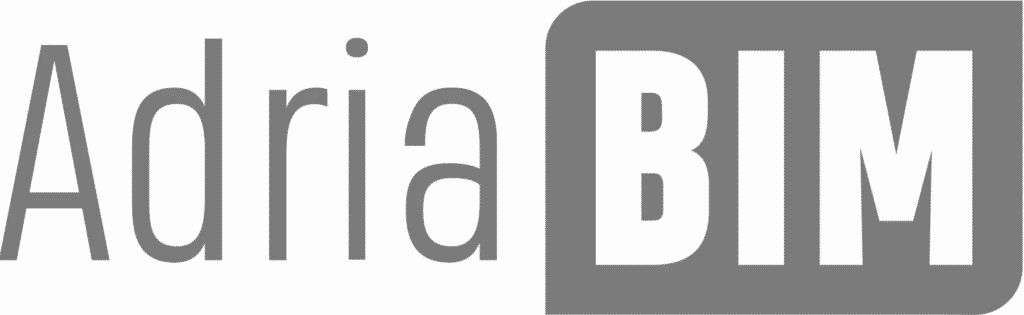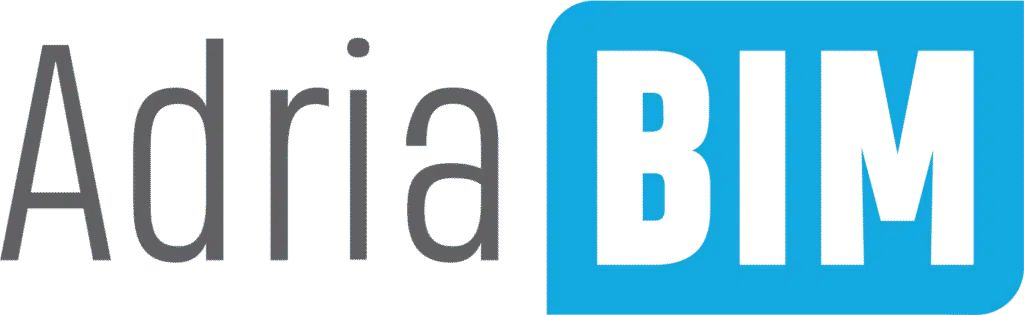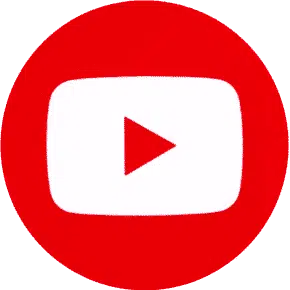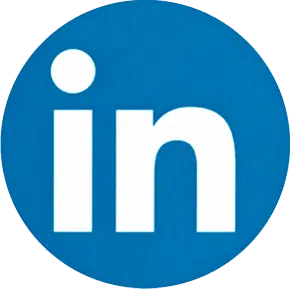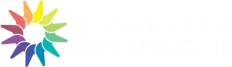Gyakran ismételt kérdések a GstarCAD-del kapcsolatban
Mind a két verzió tartalmazza a teljes funkciókészletet, a különbséget az jelenti, hogy a próbaverzió csak 30 napig érvényes, ezt követően csak megtekintésre használható.
Az operációs rendszer újratelepítését követően az aktiválókód még mindig érvényes, azonban, ha azt nem szolgáltatta vissza, ki kell tölteni egy űrlapot a licenc reaktiválásának érdekében. A licenc áthelyezési folyamatához kapcsolódó teendők a “Gyakran Ismételt Kérdések” menüben megtalálhatók.
Egyéb kérdés esetén írjon nekünk e-mailt a bim@e-disti.com címre, vagy tárcsázza a +386 1 235 02 00 telefonszámot.
Három lehetőség közül választhat: önálló USB hardverkulcs, önálló online licence (Flexnet) vagy hálózati licenc (Network).
A szoftver maga megegyezik, csak a felhasználás típusa és az aktiválás menete eltérő.
A hálózati licencek egy szerverhez kapcsolódnak, amely lehetővé teszi, hogy az irodában bárki felhasználhatja az éppen szabad licenceket.
Az önálló verzió egy PC-hez vagy hardverkulcshoz van kötve.
A GstarCAD-et bármely mérnök és technikus eredményesen használhatja: építészek, villamosmérnökök, gépészmérnökök, építőmérnökök és földmérők egyaránt. A GstarCAD lehetővé teszi, hogy életre hívja és papírra helyezze projektjeit. A GstarCAD mindenki számára ideális, aki használt CAD szoftvert valaha.
A forgalmazó biztosítja a licenceket, valamint segít ezek aktiválásában, amely lehetővé teszi, hogy Ön akadály nélkül használhassa a szoftvert.
Elérhető továbbá a 365 AutoRenewal előfizetés: ennek segítségével hozzájuthat éves fejlesztésekhez és frissítésekhez, valamint kedvezményeket és megbízható támogatást nyújt Önnek.
Ennek számos oka lehet:
– Kérjük kövesse a licenctípusának megfelelő “Aktiválási útmutatót” (jelen esetben: Online Hálózati Aktiválás)
– Lehetséges, hogy a szerver nincs elindítva (LMTOOLS applikáció)
– rossz IP-címet adtak meg a felhasználói számítógépen
– Tűzfal-beállítások
– Windows frissítése szükséges
A legegyszerűbb, ha letölti a legújabb verziót és újratelepíti. Három lehetősége lesz: Módosítás, Javítás, Eltávolítás.
Válassza a “Módosítás” opciót és az új szoftver frissül, a régi fájlok megmaradnak, így nincs szükség a szériaszám újbóli megadására.
Mielőtt ablakot vált a GstarCAD-ben, be kell fejeznie a korábbi felületen futtatott összes parancsot.
Erre is számos magyarázat lehet: a Plot Settings és Layer Settings beállításaiban lehet módosítást eszközölni.
Korlátozza a futó programok és GstarCAD-ben megnyitott ablakok számát. Alkalmazza a “Purge” (megtisztítás) funkciót a jelenlegi DWG fájl felesleges információinak eltávolításához.
A vonalvastagságokat az állapotsoron elérhető “vonalvastagság” opció segítségével jelenítheti meg, vagy szerkesztheti.
A GstarCAD az összes CAD szoftverrel kompatibilis, nem csak az AutoCAD-del: mindegyik CAD szoftver DWG és DXF fájlokat használ.
A GstarCAD kompatibilitást biztosít a parancssorral, a menü (.mnu) és szövegfájlokkal (.scr), valamint a kitöltés, betűtípusok és True Type betűtípusok, többsoros szövegek, egyszerű poligonok, rajzi parancsok, fájlvéleményezés és visszanyerés, valamint az AutoLISP és ADS területén is. Ez azt jelenti, hogy a meglévő AutoCAD fájlok minden akadály nélkül megnyithatók és azonnal szerkeszthetők GstarCAD-ben.
2015-ös vagy régebbi GstarCAD verziók esetén:
1. Telepítse a GstarCAD-et az új számítógépre.
2. Hozza létre a “return fájl” XML-t a régi számítógépén.
3. Készítsen egy XML fájlt az új számítógépen, az eredeti telepítéskor alkalmazott licenckóddal.
4. Küldje el a két XML fájlt a bim@e-disti.com e-mail címre egyszerre.
5. 1-2 napon belül visszaküldünk egy aktivációs XML-t, amellyel az új számítógépen is aktiválható a licenc.
A licencáthelyezési folyamat a vásárlástól számított első éven belül ingyenes, további támogatás az érvényes árlistának megfelelően fizetendő.
2016-os vagy későbbi verziók esetén az egész folyamat online történik. A művelet az első regisztrációkor kapott utasításoknak megfelelően történik.
Kérjük kattintson duplán a GstarCAD ikonra és nyissa meg a tulajdonságokat. Válassza ki a “Compatibility” ablakot és ellenőrizze az “Override high DPI scaling behavior” opciót: válassza a “rendszer” lehetőséget. A folyamatról mellékeltünk egy videót alább. Ez egy alternatív megoldás a 4K megjelenítési problémákra, a későbbiekben további optimalizációt végzünk majd a nagyfelbontású képernyőkkel való kompatibilitás javítása érdekében.